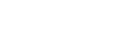Many Excel users have reported encountering the “Excel file unreadable content” error while opening the Excel file. The complete error message appears as:
“Excel found unreadable content in ‘[filename].xlsx’. Do you want to recover the contents of this workbook? If you trust the source of this workbook, click Yes.”

This error usually occurs when there is an issue with the file.
This post addresses the Excel file unreadable content error, its possible causes, and the solutions to fix this Excel error.
Why the Excel File Unreadable Content Error Occurs?
The unreadable content error usually occurs due to corruption in the entire Excel file or in some components, like formulas, charts, and pivot tables. However, it is quite difficult to find the core reason behind the corruption in the Excel file. There could be numerous reasons, such as network conflict, power surges, etc. The error can also occur if you are using an incorrect extension to open the Excel file.
Methods to Fix the Excel File Unreadable Content Error
Here are some workarounds and solutions to fix the ‘Excel file unreadable content’ error.
Method 1: Change the Excel File Location
Sometimes, the “Excel file unreadable content” error can occur when trying to open the Excel file stored on the network drive. It can occur due to an issue with network connectivity. In such a case, you can try moving the Excel file to a new location.
Method 2: Change the Excel File Format
The “Excel file unreadable content” error can also occur if you are trying to access the Excel file with an incompatible extension. You can change the Excel file format to fix the issue. Here are the steps:
- In Excel, go to the File option and then click Save As.
- Click Browse, click on the desired file (the file in which you’re getting the error), and then select Save as Type.
- Click on the required Excel file format and then click on the Save option.
Method 3: Repair MS Excel Program
You can get the “Excel file unreadable content” error if there is an issue with the Excel program. To fix the issue, try repairing or re-installing the MS Office program. Here’s how:
- Open the Control Panel on your system and click Programs.
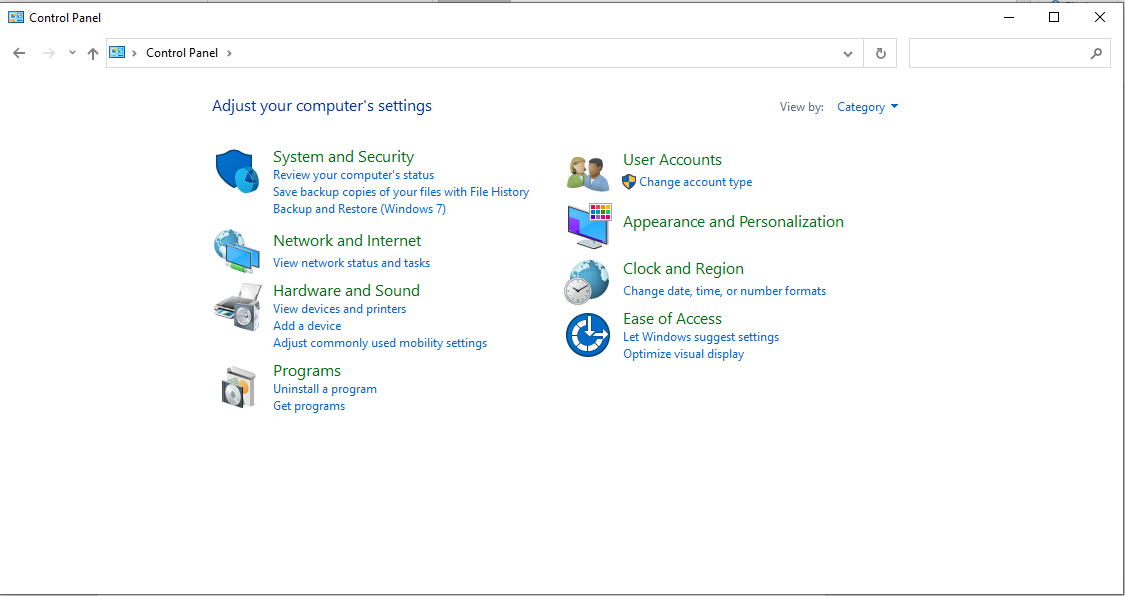
- Select Microsoft Office and then click Change or Repair option.
- Then, follow the on-screen instructions to complete the Repair process.
If the repair process fails to fix the issue, then you can try reinstalling the program.
Method 4: Use Open and Repair Utility to Repair the File
The common cause of the “Excel found unreadable content” error is corruption in Excel file. You can try using the Open and Repair tool to repair the Excel file. It is an inbuilt tool that can fix minor issues in Excel files. Here’s how to run the tool:
- Open your Excel application.
- Navigate to File and then click Open.
- When the Open dialog box appears, select the Excel file you need to repair and then click on the arrow that appears next to the Open button.
- Click Open and Repair from the dropdown list.
- You will see a dialog box asking you to repair the file or extract maximum data from it.
- Click on the Repair button.
It’s possible that the Open and Repair utility fails to fix the issue, especially if the Excel file is severely damaged. In such a case, you can try other options such as using a professional Excel repair tool. One such tool is Stellar Repair for Excel. This tool can easily repair severely corrupted Excel files and recover all the data. It also shows a preview of the recoverable data before saving it. The software supports all the Excel versions.
Closure
When trying to open Excel workbook, you might encounter the ‘Excel file unreadable content’ error. This error could occur due to corruption in the file and various other reasons. You can try the workarounds discussed above to fix this error. If the Open and Repair tool fails to fix the issue, then you can rely on Stellar Repair for Excel. It can quickly repair corrupted Excel file and recover all its data, keeping the original formatting intact. You can download the free trial version of Stellar Repair for Excel to check its functionality. The free version allows you to scan and preview the repairable data.