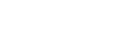If you are facing difficulties on your web browser due to DNS caches, then this article will provide you with different techniques to remove it pretty quickly and easily.
Your browser’s Domain Name System (DNS) cache keeps track of all the searches it sends to a DNS server. Usually, the computer asks the DNS server for the URL’s IP address when you type it into the address bar. Your computer will be able to load the right page once it gets the IP address. However, what takes place when you try to use the Google Chrome browser again? Do these caches cause the Chrome Net Internals DNS Error?
Most operating systems will store IP addresses and other records in a cache so they can be used more quickly in the future. Browsers don’t have to make a new request because of the DNS cache. It can instead load the page using the data that was saved. This speeds up server responses, which lets the site run faster. Continue reading and you will get to know ways to remove the DNS cache from Google web browser, Windows as well as macOS.
How To Flush DNS From Chrome, Windows, And Mac
There are a few different ways to clear your DNS cache, but the process is pretty easy. It’s also important to know whether you need to delete it from your browser or your computer. Here are the steps you need to take to do this on Windows, macOS, and the Google Chrome browser.
Steps To Remove DNS Cache From Windows
Microsoft makes its computers and other devices easy to use with a simpler interface so that one can easily customize it. Hence, clearing the DNS cache on a Windows machine is a straightforward process. Here are some steps that you can follow to accomplish this task on Windows 10 PCs.
Step1: Click on the Start menu and search for the Command Prompt in it. This will open the system’s command line interface.
Step2: On the Command Prompt window type the following command:
“Ipconfig /flushdns”
Step3: Wait for a couple of seconds and let the command prompt work on this command. This command should return a confirmation that the DNS cache has been successfully flushed.
Steps To Remove DNS Cache From macOS
To remove all the unwanted DNS cache from your Mac PC, you must use the Terminal, which is the built-in command-line interface, and execute the relevant command. The procedure differs depending on the specific version of macOS you are using. Check out the instructions below and they will guide you through the process.
Step1: First, you need to check what version of macOS are you using. For that, click on the Apple icon present at the top-left corner of your screen.
Step2: Choose the About This Mac option from the context menu list.
Step3: Once you get your macOS version, you can proceed with the further process.
Step4: If you are using the 10.11 or above version of macOS, then click on the Go tab and select the Utilities option from it. This will open Apple’s command line interface.
Step5: Now, choose the Terminal option. After opening it, type the command shared below:
“Sudo killall -HUP mDNSResponder”
Step6: A pop-up window will appear asking you to enter your computer’s password, enter it.
Steps to Remove DNS Cache for Google Chrome Browser
Lastly, as previously said, you may need to delete the DNS cache of your browser instead of your operating system’s cache. To remove the DNS caches from your web browser, you need to implement the steps below:
Step1: Open the Google Chrome browser on your computer and click on the Address bar.
Step2: Enter the following command in it and press the Enter key on your keyboard:
“chrome://net-internals/#dns”
Step3: Now, a pop-up window will appear, select the Clear host cache button to complete the process.
Summing Up the Process to Flush Out The DNS Caches On Google Chrome Browser
Clearing your DNS cache might seem like a big deal, especially if you’re not used to fixing problems with websites or the internet. The good news is that the process itself is pretty easy. It only takes a few steps to clear your DNS cache. To start, you need to know which operating system and version you have. After that, you can do what was said above and use one or two simple commands to clear the DNS cache.