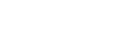Keeping your Chrome browser up to date enables you to enjoy the latest features and top security. It also improves the speed and performance of your browser. An up-to-date browser is more secure since it has the latest fixes to keep your browsing smooth and worry-free.
Step by Step Guide to Updating Google Chrome
In most cases, Google Chrome will automatically update if a new version is available. The updates are usually prepared in the background though they are not installed. All you have to do is close and restart your browser. Some people prefer leaving their browsers open for days at a time, maybe even weeks.
If you haven’t closed your Chrome browser in a while, here is a guide on how to check if any updates are available and install them. Just a quick tip, it’s best to have JavaScript enabled in Chrome so that you can enjoy faster and more interactive browsing. Here’s a quick tutorial on how to enable JavaScript in a browser.
Checking and Installing Pending Updates on Windows
For those who haven’t closed their Chrome browser for some time, you might see a pending update icon at the top-right corner of your browser. Here is a guide on how to apply an update:
- Open your Chrome browser and check if there is an “update” icon in the top right corner. If you can see the icon, check it’s color. Green means the update has been pending for less than two days. Orange means the update has been pending for less than four days. Red means the update has been pending for at least one week.
- To update, click the three-dot menu icon and then the “Update Google Chrome” section.
- Click “Relaunch” to start updating your browser.
Once you click relaunch, Chrome browser will save your open tabs then automatically restart. If you were browsing with an Incognito window, it won’t reopen after updating. You can also close then reopen your Chrome browser to perform update.
Checking and Installing Pending Updates on Android
Depending on your Play Store settings, Chrome can automatically update when a new version is available. Here is a guide on how to check and apply updates on Android:
- Open the Play Store app on your tablet or phone.
- Click on the profile icon at the top-right menu of Play Store.
- Click “Manage apps and device.”
- Check the updates available.
- Find “Chrome” and tap the Update button. You can also tap the “update all” button to update every installed app on your phone.
- If you can’t find Chrome app in the “Updates Available” section, it means your Chrome browser is up to date.
If you’re on Chrome version 76 or above, you can apply the update on your Chrome browser.
- Open the Chrome app on your device.
- Tap the three-dot more icon at the top right corner.
- Chrome will prompt you to restart it for the update to take place.
Checking and Installing Pending Updates on iPhone and iPad
Depending on your Apple App Store settings, Google Chrome can update automatically when a new version is available. Here is how you can check for an update:
- Open the Apple App Store on your iPad or iPhone.
- Tap on the profile icon in the top right corner of the screen.
- Find and click “Available Updates.”
- Find “Chrome” and tap “Update.”
- If prompted, key in your Apple ID password, then update.
Again, if you can’t find the Chrome app on the “Available Updates” section, it means there is no update.
Final Remarks
Updating your chrome browser shouldn’t take you more than a minute. The steps to follow are pretty straightforward. Once you update your Chrome, you can head to settings in the “About Chrome” section to verify if you have the latest Chrome version.